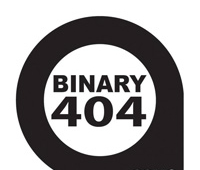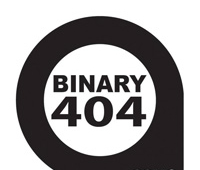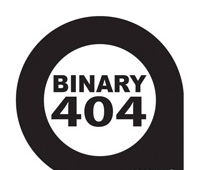ps透视变形 Photoshop教程|ps如何使用透视变形功能?
Photoshop比你想象的更强大。我们可以用PS做很多事情。例如,使用PS可以轻松调整图像透视,这对于包含直线和平面的图像尤其有用。您也可以使用此功能在单个图像中合成具有不同视角的对象。今天macw给大家带来了Photoshop教程——PS如何使用透视变形功能。来和边肖一起学习吧!
图形教程
背景
有时,图像中显示的对象可能与现实生活中的样子不同。这种不匹配是由透视失真引起的。用不同的相机距离和视角拍摄的同一物体的图像将显示不同的视角失真。
先决条件:启用图形处理器
Photoshop需要至少512 MB的视频RAM才能在16位和32位文档上运行透视变形。
作为调整透视的先决条件,请确保在Photoshop偏好设置中启用了图形处理器。
选择Photoshop > 首选项 > 性能。 在“图形处理器设置”区域中,选择“使用图形处理器”。 单击“高级设置”。确保选中“使用图形处理器加速计算”。 单击“确定”。调整视角
定义平面在调整透视之前,必须在图像中定义结构的平面:
在 Photoshop 中打开图像。选择编辑 > 透视变形。查看屏幕上的提示,然后将其关闭。 沿图像结构的平面绘制四边形。在绘制四边形时,请尝试将四边形的各边保持平行于结构中的直线。操纵平面
1.从布局模式切换到变形模式。
2.以下列方式之一操纵透视:
围绕四边形的角适当移动。例如,您可以调整此图像的透视,使建筑物两侧的透视减少相同的量。生成的透视图类似于从一个角看到的建筑物的直视图。
按住Shift键点按四边形的单个边,以将其拉直,并在后续的透视操作中保持其平直。在变形模式下,该拉直的边缘将以黄色突出显示。调整透视时,您可以操纵四边形的角以获得更精确的控制。
注意:如果不想保持直线,请再次按住Shift键并单击边缘。
在变形模式下,您可以单击以下图标来自动调整透视:
自动将接近水平的线段展平
自动拉直几乎垂直的线段
自动垂直和水平矫直
3.完成透视调整后,单击提交透视变形图标。
键盘快捷键
使用以下键盘快捷键可以更轻松地调整视角:
箭头键稍微移动四边形的角
h在变形模式下工作时隐藏网格
l切换到布局模式
w切换到变形模式
布局模式下回车键,可以按回车键快速切换到变形模式。在变形模式下,输入用于提交当前对透视的更改。
按住Shift键点按以拉直四边形的一侧,并在后续的透视操作中保持其平直。如果不想保持边缘平直,请再次按住Shift键并单击边缘。
按住Shift键并拖动可在平面延伸时约束其形状